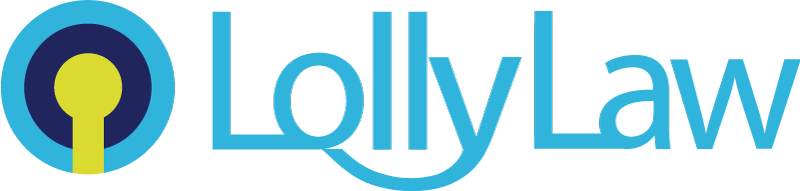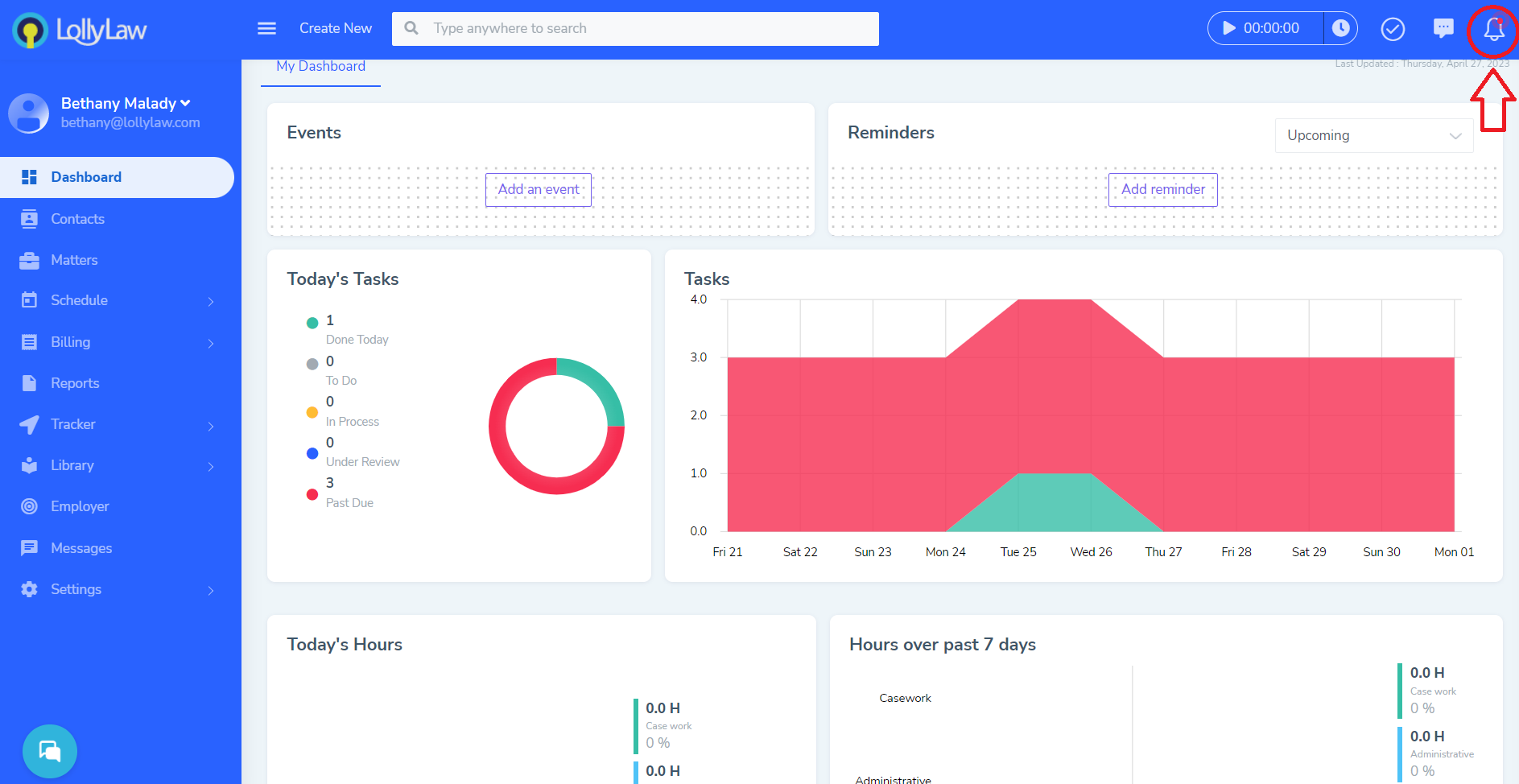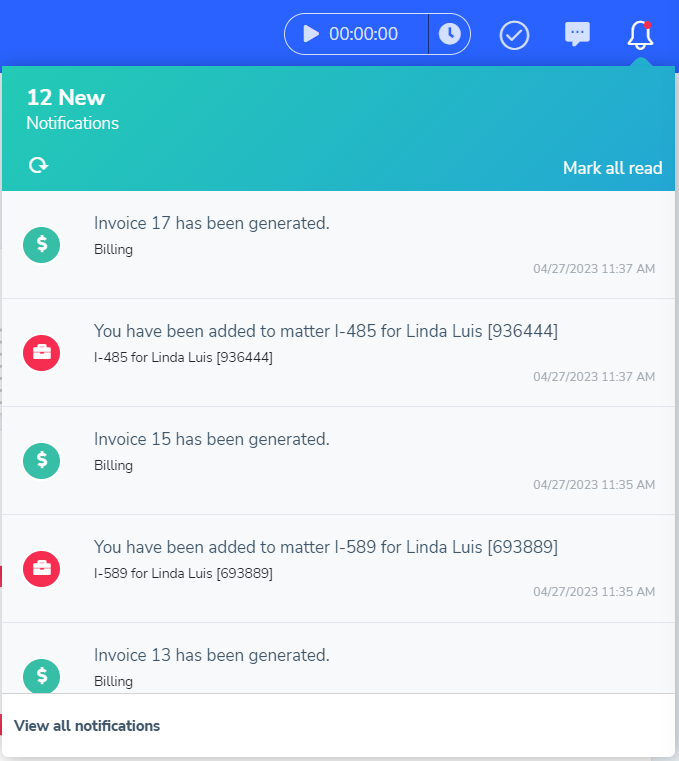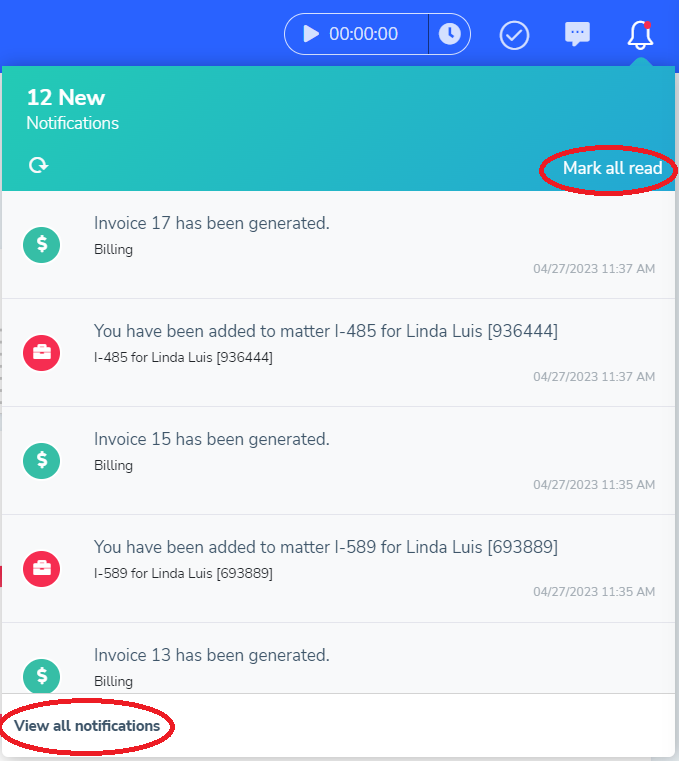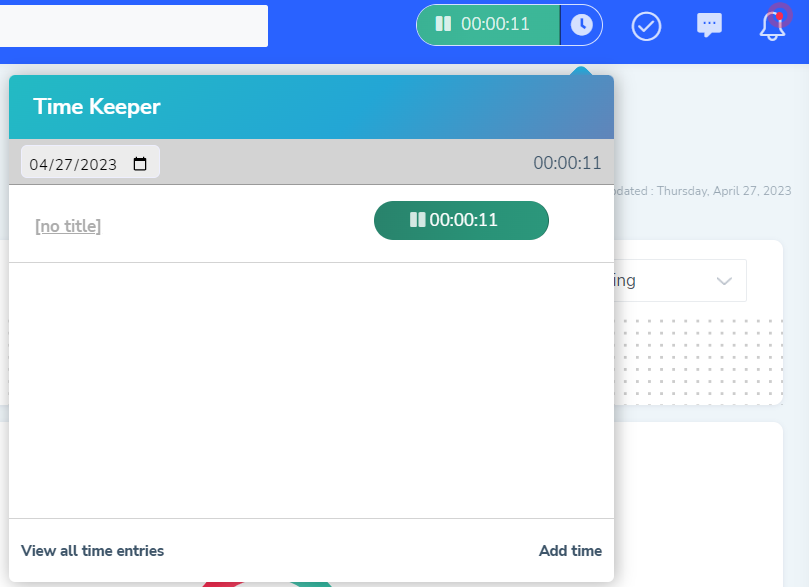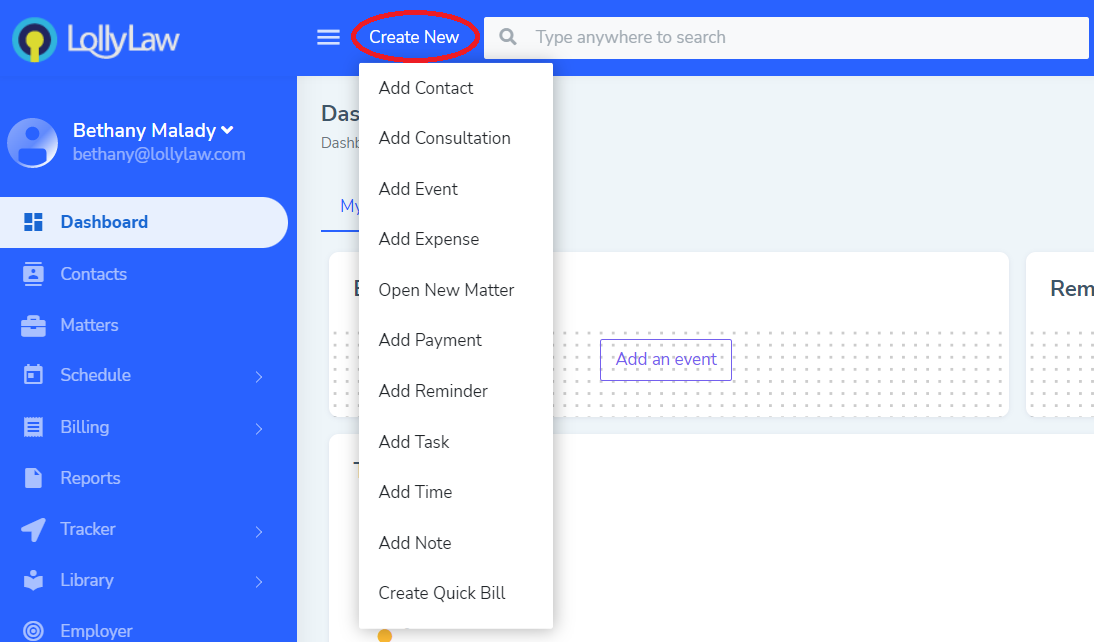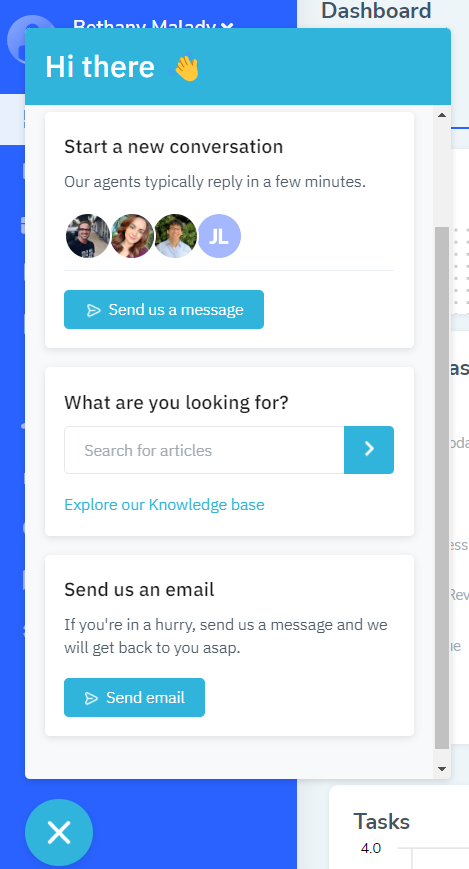LollyLaw Dashboard
Once we've logged in, the first screen that we'll see is our dashboard. This is an at a glance view on the account as a whole. Users can see a preview of upcoming events. upcoming reminders, and get some visualization on tasks that are due today, and throughout the next 10 days.
Layout
The layout of LollyLaw might feel familiar to other web-based applications you've used before. We have our search bar up in the top of the screen. And to the left, we have our navigation panel with different tabs. If we click on any of the tabs in the navigation panel, that will bring us to a new page in LollyLaw.
Tools and Resources - Bell Icon
Up in the top right corner, we have some convenient widgets to use. The first one is the bell icon. This is our notification center.
Here we can get any new notifications on matters that we're assigned, invoices that have been generated, if we've been tagged in a note, or other activities.
Clicking on the bell, we'll get a dropdown of any new notifications.
You can click 'Mark all read' to clear out of any notifications and 'View all notifications' to view all previously cleared notifications.
Tools and Resources - To-Do List
This widget with the checkmark is our to-do list. If we click on it, we'll see a dropdown of any tasks due today. We can also change the status of those tasks within the dropdown. This is a convenient tool to quickly see what tasks are due, change the status of those tasks, and also toggle the date in the calendar to view any other upcoming days with tasks.
Tools and Resources - Automatic Timer
Next, we have our automatic timer widget. This works like a stop and go watch. If you click play, the timer will automatically run, so that you can perform the activity that you're working on in LollyLaw. When you're done, you'll click stop, and the timer will automatically open a pop up window where you can apply the time entry to a specific contact or matter record in LollyLaw.
Tools and Resources - Search Bar
Moving along the top, we have our search bar. In the following articles, we discuss the different search functions available in the search bar: How to Use Advanced Search Options
Tools and Resources - Action Menu
The left of the search bar, we have our action menu. Users can always come up to the 'Create New' button and perform any of the listed actions, from any screen within LollyLaw. Users can create a new contact, open a new matter, and much more.
Tools and Resources - Chat Widget
In the bottom left corner of LollyLaw, we have our chat widget. Users can click on the chat widget to engage in live chat conversation with one of our support team members, browse through our knowledge base, and write us an email directly from Lolly to our support team at support@lolly.com.
That is a summary on the layout and tools available in LollyLaw. If you still have questions, you can view the related help articles, our video series shown below, or reach out to our support team, support@lollylaw.com, and we will be happy to help.