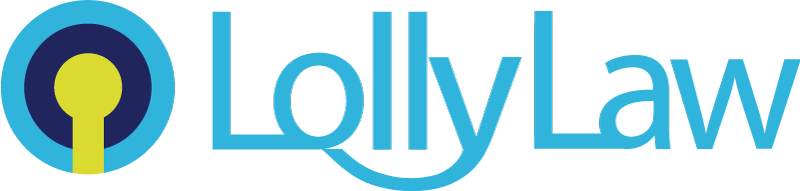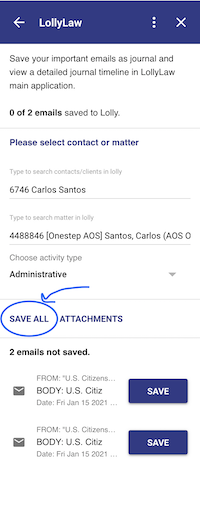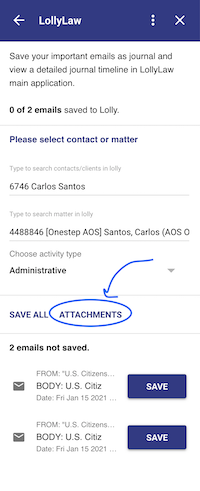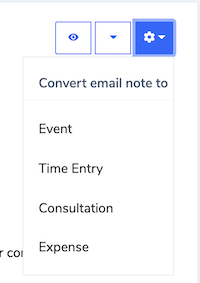Required: Outlook or Gmail Add-on
Follow the steps below to save your emails back to Lolly Law where they will show up in the journal area of your contacts and matters. After saving emails back to Lolly Law, you can view them by going to the journal area of the contact or matter name that you specified.
How to save a single email
In your email inbox, emails are grouped by subject line into "threads" or "conversations" that can be saved to your contacts and matters. Using the Lolly Law Add-on, each email can be individually saved to a selected contact and matter.
- Open an email
- Open the Lolly Law Add-on
- Search for the desired Contact
- Search for the desired Matter (Optional)
- Choose the activity type to organize the entry for billing and reporting purposes
- Click "Save" next to each email that you want to save back to Lolly Law
How to save all emails in an email conversation
In your email inbox, emails are grouped by subject line into "threads" or "conversations" that can be saved to your contacts and matters. Using the Lolly Law Add-on, you can click the "Save All" button to save all of the emails in the conversation back to Lolly Law.
- Open an email
- Open the Lolly Law Add-on
- Search for the desired Contact
- Search for the desired Matter (Optional)
- Choose the activity type to organize the entry for billing and reporting purposes
- Click the "Save All" button
Save all email attachments in a conversation
In your email inbox, emails are grouped by subject line into "threads" or "conversations" that can be saved to your contacts and matters. Using the Lolly Law Add-on, you can click the "Attachments" button to save all of the emails in the conversation back to Lolly Law.
- Open an email
- Open the Lolly Law Add-on
- Search for the desired Contact
- Search for the desired Matter (Optional)
- Choose the activity type to organize the entry for billing and reporting purposes
- Click the "Attachments" button
- Follow the onscreen options to select which attachments to save back to Lolly Law
How to convert an Email Note into an editable Time Entry
If you want to edit an email after saving it to Lolly Law, you have the option to convert an Email Note entry into one of four other journal entry types (Event, Time Entry, Consultation, or an expense). We recommend converting to a Task Entry.
- Open your contact or matter
- Go to the journal area
- At the top of the email note, click on the ⚙ gear icon
- Select the "Convert email note to Task Entry" option
- Edit the Time Entry and make any adjustments to the email in the area provided.
- Click "Save