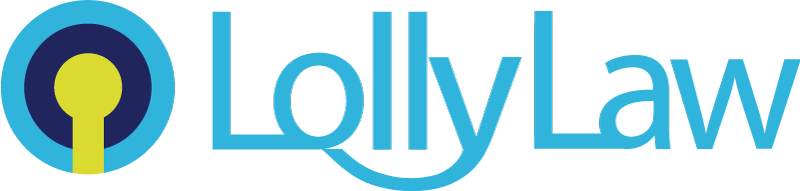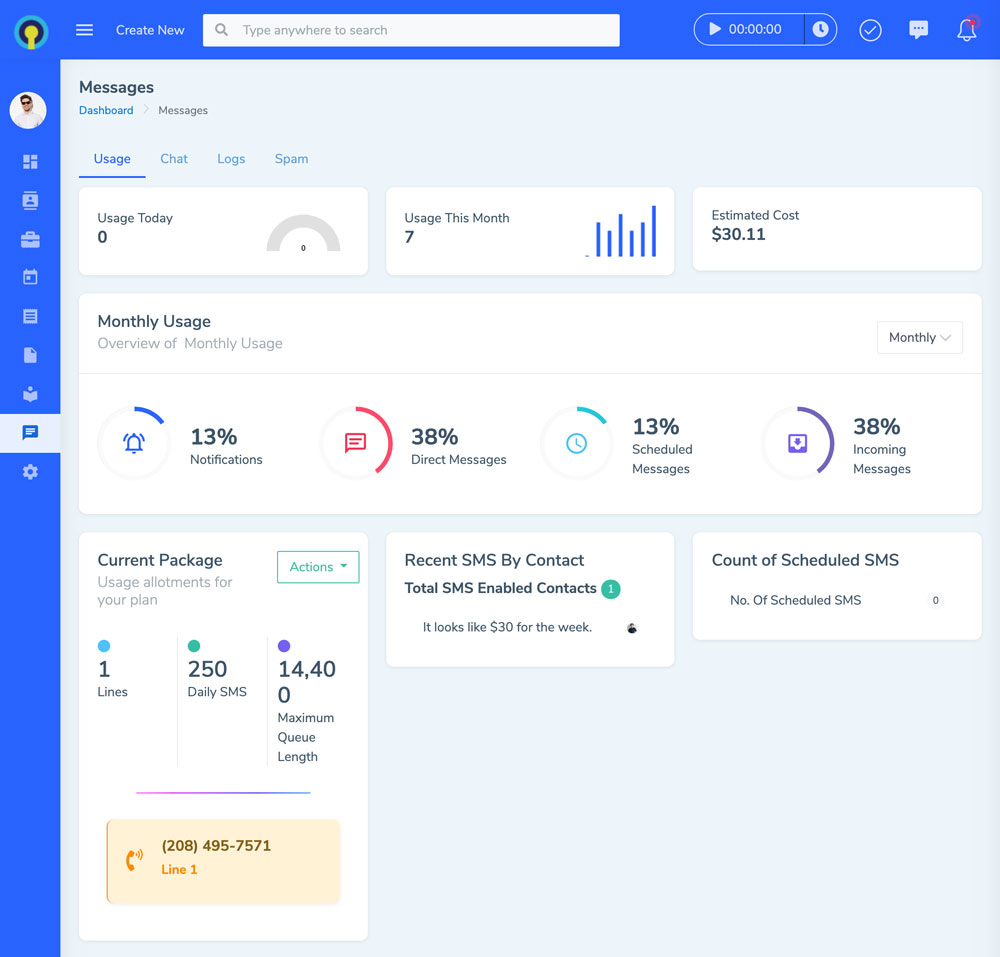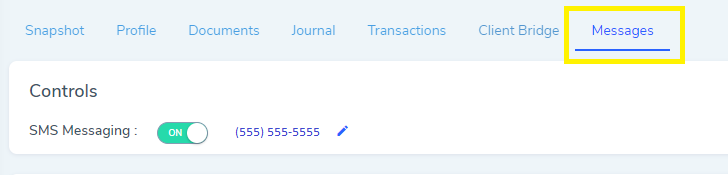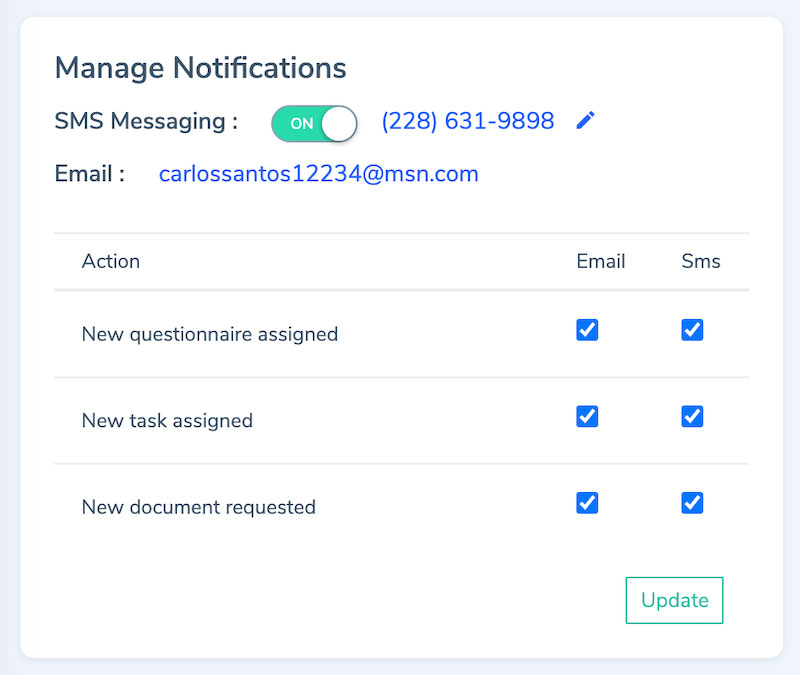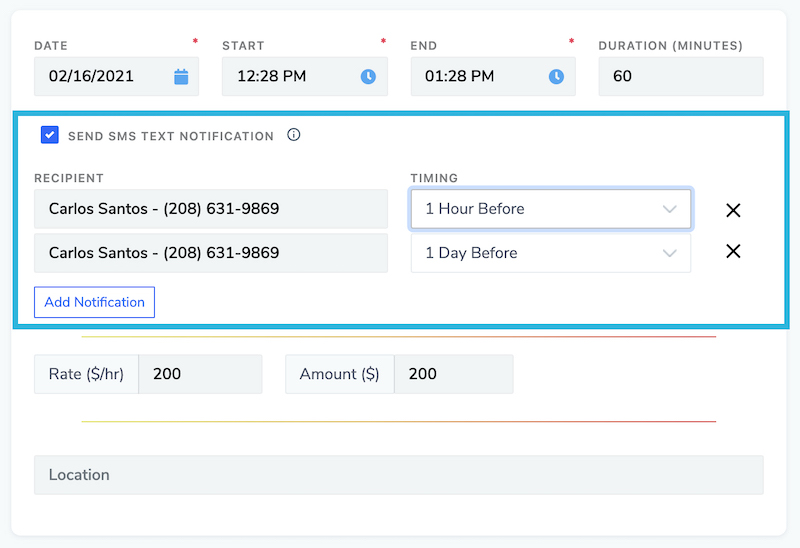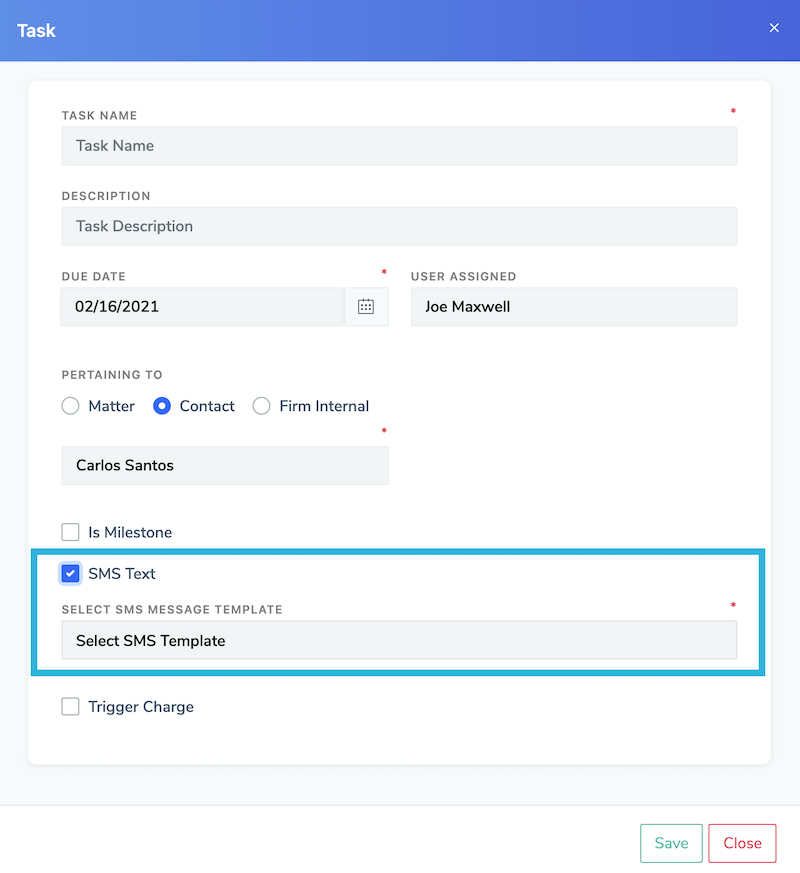Communicate with clients using the most effective mode today - SMS text message - either by writing them directly or by setting up automated messaging and scheduler.
You now have the ability to send and receive text messages with clients and leads directly within Lolly. No more sharing your personal cell phone or reimbursing staff for cell phone use. You can enable this feature for any office location or selected staff without needing additional hardware. All text messages are stored in your account, visible to you no matter which employee uses them, and organized within the Lolly Messaging feature.
How do I enable Lolly Messaging?
Email our team at support@lollylaw.com to learn more.
Messaging Featured Areas
Once you enable the Messaging add-on, there will be several new elements in the UI that you will notice:
1. Main Toolbar Messages Alarm
When you enable the Messages add-on, there will be a new icon in the top navigation bar next to tasks and notifications. When a new message is received a charm will ring and the icon will light up. You can click the icon to quickly jump to the Messages page.
2. Messages Dashboard
Navigating to Messages from the side navigation you will get to the main overview page. You can manage your phone numbers, change your monthly plan, see a breakdown of metrics, and view and search through chats and logs within your account.
3. Composing Messages and Templates
Within the Dashboard, there is a tab area where all text messages are organized. From this area, you can send a receive text messages with your clients. Message threads are ordered by recency. In the message composer, you'll have buttons to choose special emotes, create or select a template, add a placeholder tag, and schedule.
4. Messages tab within a Contact or Matter
Within each Contact and Matter record will now be a new tab where text messages are organized. You will be able to see all messages sent and received to a Contact or Matter from this view. And because you may have multiple staff using the system to send messages, next to each you will also see who wrote the message to the client and the timestamp.
5. Client Bridge Text Notification Options
When using the Client Bridge and Messaging, you'll notice additional options for sending automatic text messages when requesting files, sharing a questionnaire, and when assigning a new task. Simply check off the options to enable this feature.
6. Automatically Trigger a Text When Creating an Event
With Messaging enabled, you'll be able to automatically send an SMS text reminder to one or more recipients and even schedule multiple reminders to your client days, hours, or minutes before the event.
7. Automatically Trigger a Text When a Task is Completed
With Messaging enabled, you can choose to have a text message template sent to your client when a task is completed. This can save time and greatly increase your office efficiency. You will need to create a custom message template before you can use this feature.