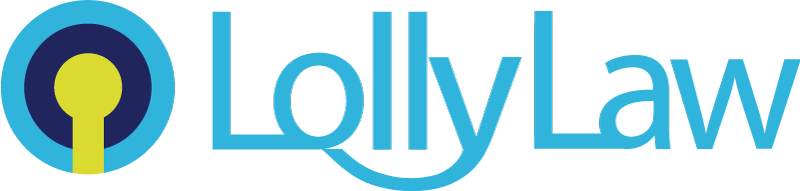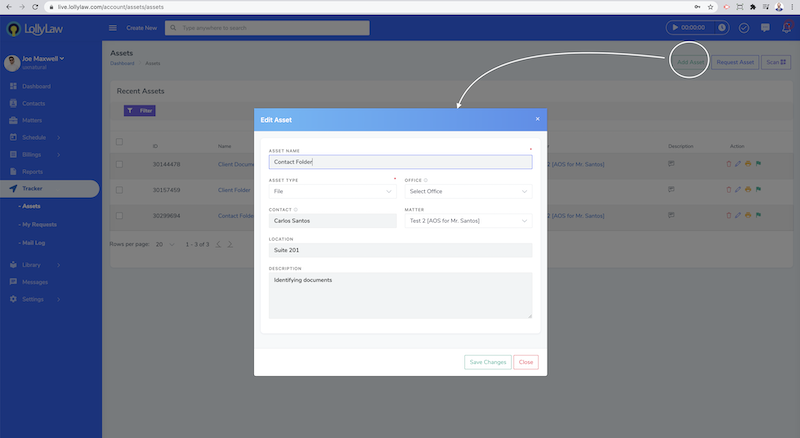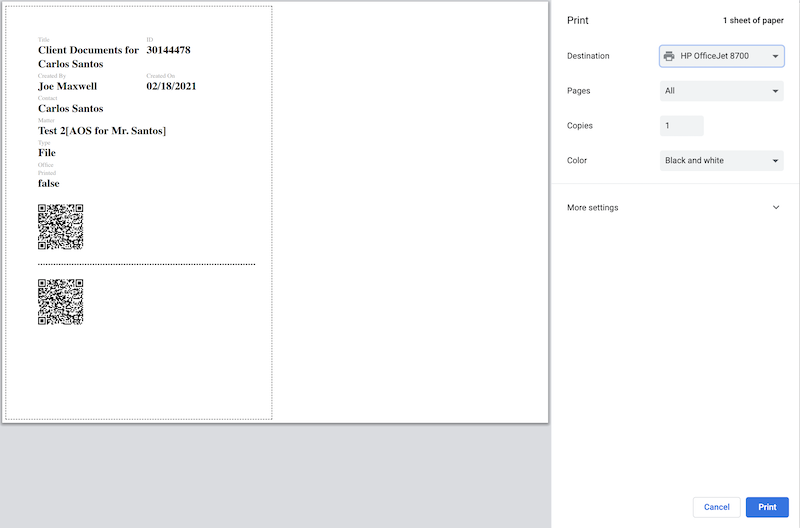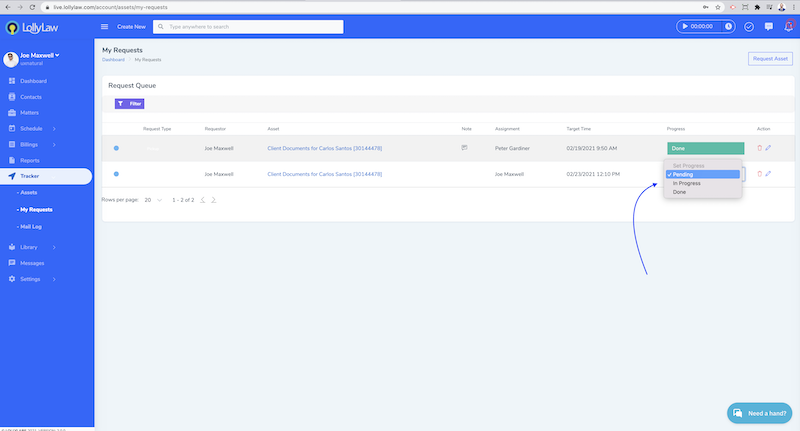The Asset Tracker is a system add-on that enables teams to create an inventory of items to track location history and avoid losing track of shared office materials. Just like a library, this system can track books, files, boxes, and virtually any items that move around. Users have the ability to print QR code labels for items, create in/out requests, and log location histories.
How to enable the Asset Tracker add-on
- Go to Settings>Integrations
- Find "Asset Tracker"
- Click on Enable
- Set a payment method
- Log out and sign back in to see the Tracker menu options
How to Manage User Permissions
- Go to Settings>Security Groups
- Edit your security group
- Find "Manage Asset" permissions and turn them on or off as needed
- Press Save
- Users must log out and sign back in to see the changes
How to Add an Asset Record
You can create an asset record under Tracker>Assets or under the Documents area of Contacts and Matters
- Go to Tracker>Assets
- Click on "Add Asset"
- Complete the form and set the file type
- Set a Contact and/or Matter if you want the asset record to show up in the Documents area
- Press Save
How to Print a Label
Asset labels print to an A4 8 1/2"x 5 1/2" template similar to USPS postage labels. The label carries 2 QR codes so that one can be detached.
- Go to Tracker>Assets
- Click on the ?️ icon in the asset record
- A new tab will open showing the label
- Print to a standard printer with your labels
How to Make an Asset Request
When you need to check out an item, you have the option of making a request (Pickup, Return, Delivery, Office Transfer). This will log a new status and update the history for the requested asset. Requests are viewable by Lolly Law users so that office processes can be designed to delegate the handling of the items.
- Go to Tracker>Assets or My Requests
- Press the button Request Asset
- Search for the Asset
- Set the Request Type
- The priority and progress default to Standard and Pending, but can be updated.
- Assign the request to set the asset ownership
Update the Progress of a Request
As requests are fulfilled, you will need to update the progress of the request (Pending, In Progress, Done). This will update the log of the asset with a description and timestamp as well as set the new status of the request.
- Go to Tracker>My Requests to locate a request
- Click on the Progress dropdown of the request record to change the value (Pending, In Progress, Done)
Update Asset Location
At any time, users can update the location of an asset by either editing the asset directly or scanning the QR code label. Note: the scan feature requires a camera.
- Go to Tracker>Assets
- Click on the Scan button
- Allow the browser to access your computer camera
- Hold the QR label directly in view of the camera until the scan form updates with the asset record
- Repeat as needed
- Update the location for the desired assets