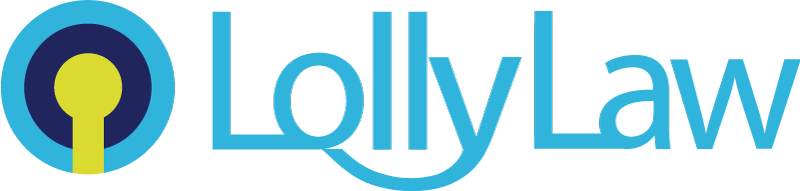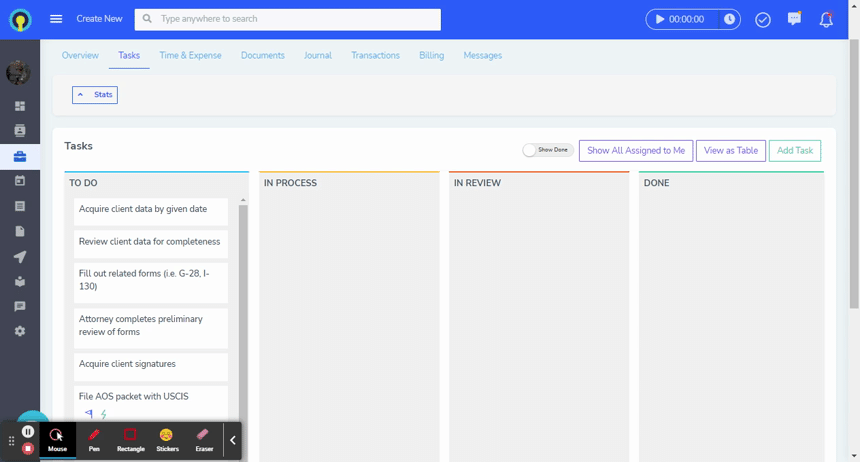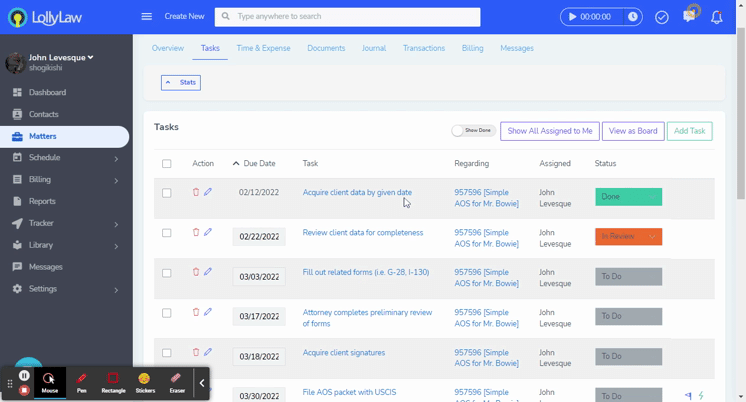Within each matter is a ‘Progress’ page dedicated to constructing a workflow for the particular case. This can be useful for managing attorneys to define their desired workflow for a case and then delegate to their team members, but still be able to track progress. When opening a new matter, if you choose to designate a particular case type, the system will load in your default tasks, milestones and even government forms. It is convenient and provides a quick start to any matter using your workflow. You can review and customize these 'case types' under Library>Case Types.
What is a ‘Task’?
A Task is an activity that contributes towards a work item and could also be called a ‘To-Do’. An example would be “Print color copies of client identification for file”, really it could be anything. If it is something you want to track whether it got done, when and by whom, then a task is the way to go.
A ‘Milestone’ looks very similar to a Task record and appears in the same area under Progress. A ‘Milestone’ is typically is a significant event or point in time that has meaning to the stage of the case. An example would be “Receive Receipt Notice from USCIS”. Lolly calculates % progress of a case based on Milestones. While there may be many to-dos created and assigned out to team members that are important to get done in the course of working on the case, and it is good for staff to stay organized, for most attorneys what matters are milestones such as filing dates, receipt notices and hearings.
To turn a Task into a Milestone (and visa versa), mark the checkbox ‘Is Milestone’ when editing the Task.
How to work with Tasks
There are a couple ways to view and interact with Tasks. If you like being able to easily update a task item by dragging and dropping it into different status category, then the 'board' view is recommended.
If you instead prefer seeing tasks in a list format with more details, then you can switch to the 'table' view. You can set your default preference for viewing tasks under your user profile, but at any time you can switch your view when on the Matter Tasks page.
Tasks can be viewed either in the Matter-Tasks page, which will show all the tasks that belong to that case's particular workflow, OR tasks can be viewed under Schedule->Tasks where you can view all tasks for a user across there whole caseload and run searches.