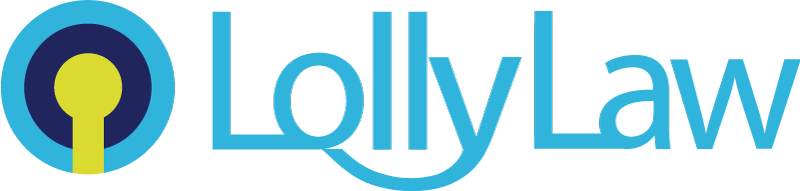If you have been using MyCase and want to bring data over from that system into LollyLaw, below is an overview of the procedure. Please contact us today to schedule your data import <sales@lollylaw.com> or call us as (323) 607-9023.
Note: it is important to get your data into a useable format so that you can ensure the quality of the data that is provided to us. If the data is improperly formatted, incomplete, or otherwise corrupted, data migration may be impaired. Talk with our migration specialists before proceeding.
Typically, the following data can be exported from MyCase and imported into LollyLaw:
- Contacts
- Matters
- Events
- Users
- Tasks
- Notes
Thinking about trying LollyLaw? Click here to start a trial account.
Have questions? Contact us at sales@lollylaw.com or support@lollylaw.com.
Objectives:
- Migrate my Contacts and Matters from MyCase to LollyLaw
- Export Contact and Matter data from MyCase
- MyCase migration
- Import data from MyCase
- Get data from MyCase to LollyLaw
How to Export Contact Data
- Open the Settings page by clicking on your name in the top right corner.
- Select the Import/Export section in the menu on the left. Then, you will have the option to export Contacts.
- When you export your Contacts, MyCase will create a CSV file to your computer. CSV files are a universal file format that can be opened in spreadsheet format with programs like MS Excel. This is a great tool to get a full list of your contacts' email addresses!
How to Export Case Data
- Open the Settings page by clicking on your name in the top right corner.
- Select the Import/Export section in the menu on the left. Then, you will have the option to export Cases.
- When you export your Cases, MyCase will create a CSV file to your computer containing your case information kept within MyCase.
How to Export All Data
- Open the Settings page by clicking on your name in the top right corner.
- Select the Import/Export section in the menu on the left. Then, you will have the option to export a full backup.
- When you run a Full Backup, MyCase will create a ZIP folder that contains various CSV files. One CSV file will be created for every area of MyCase (contacts, calendar events, tasks, messages, etc.).