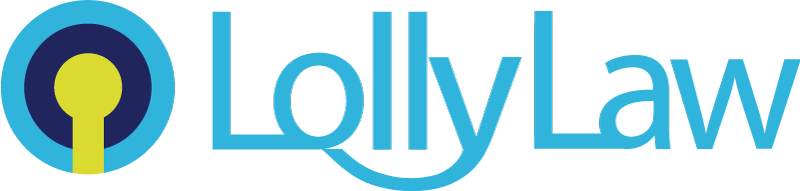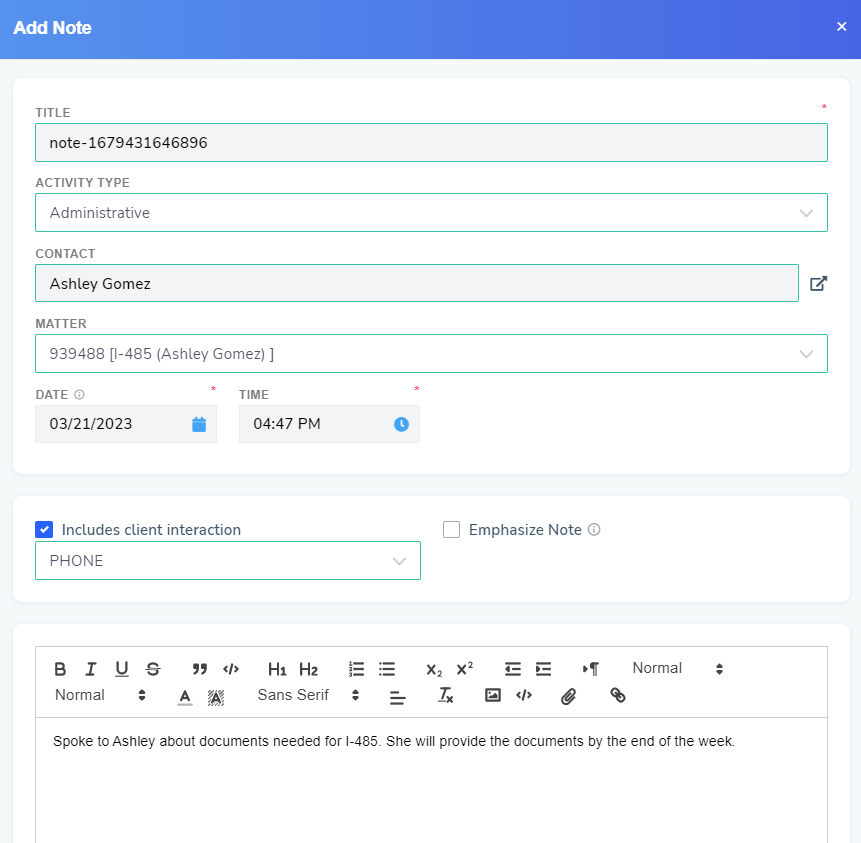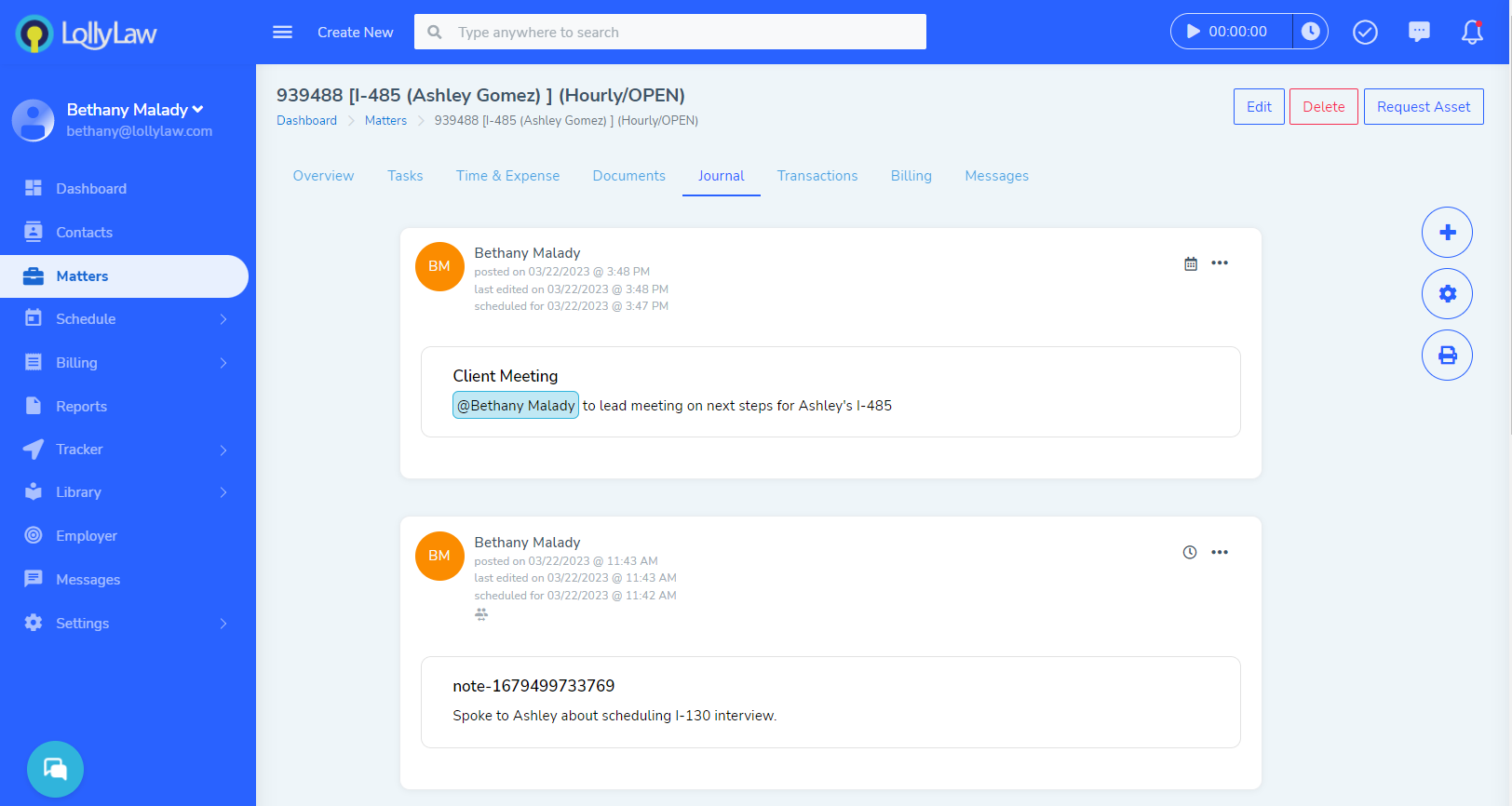Journal Summary
In this article, we will review the 'Journal' tab within a contact and matter record - where your office can add notes regarding the contact or matter you're working on.
The journal is meant to be a living, breathing area where your office can routinely save notes about the case progress or client. The journal includes additional features, such as tagging other team members in notes, which will trigger an in-app notification for that team member letting them know that they have been tagged.
Adding a Note to the Journal
- Go to the 'Journal' tab within a contact or matter record.
- Select the blue '+' button on the far right of your screen.
- A window will pop up where you can customize the title of the note under 'Title' or leave the automated note ID Lolly provides. The Title is also searchable using LollyLaw's search bar.
- Click on 'Select activity type' to open the drop down menu and select the most applicable activity for the note. You can think of this as labels for your notes.
- Under 'Contact' and 'Matter' you can review and confirm you are saving the note to the contact record and, if you'd like, the matter record as well.
- Edit the date and time if needed to reflect when the activity occurred, along with adding additional note details.
- In the text box, type the details of your note. You may also tag other users in the note by typing '@' followed by their name. This will alert the tagged user via an in-app notification in LollyLaw and an automated email.
- Select the green 'Save' button to save your note. The note will be saved to the journal tab under the contact and, if selected in step 5, the matter.
Filter Journal Entries Within a Contact or Matter Record's Journal
- Open the 'Journal' tab through the Contact record or Matter record.
- Select the blue gear icon on the far right of the screen.
- Toggle through the listed filters based on record type, date range, activity type, interaction type, or emphasized notes. You can also choose to view the journal in a table or timeline view.
- Select the green 'Apply' button.
- Only journal entries that match the search parameters will be displayed.
That is a summary on the 'Journal' tab within contact and matter records in LollyLaw. If you still have questions, you can view the related help articles, our video series shown at the top of this article, or reach out to our support team, support@lollylaw.com, and we will be happy to help.