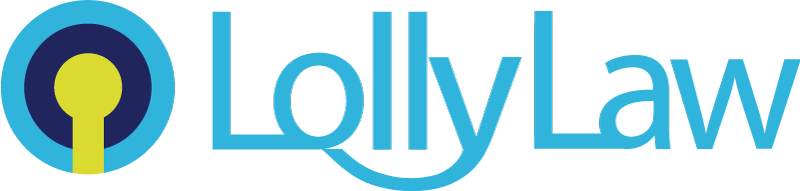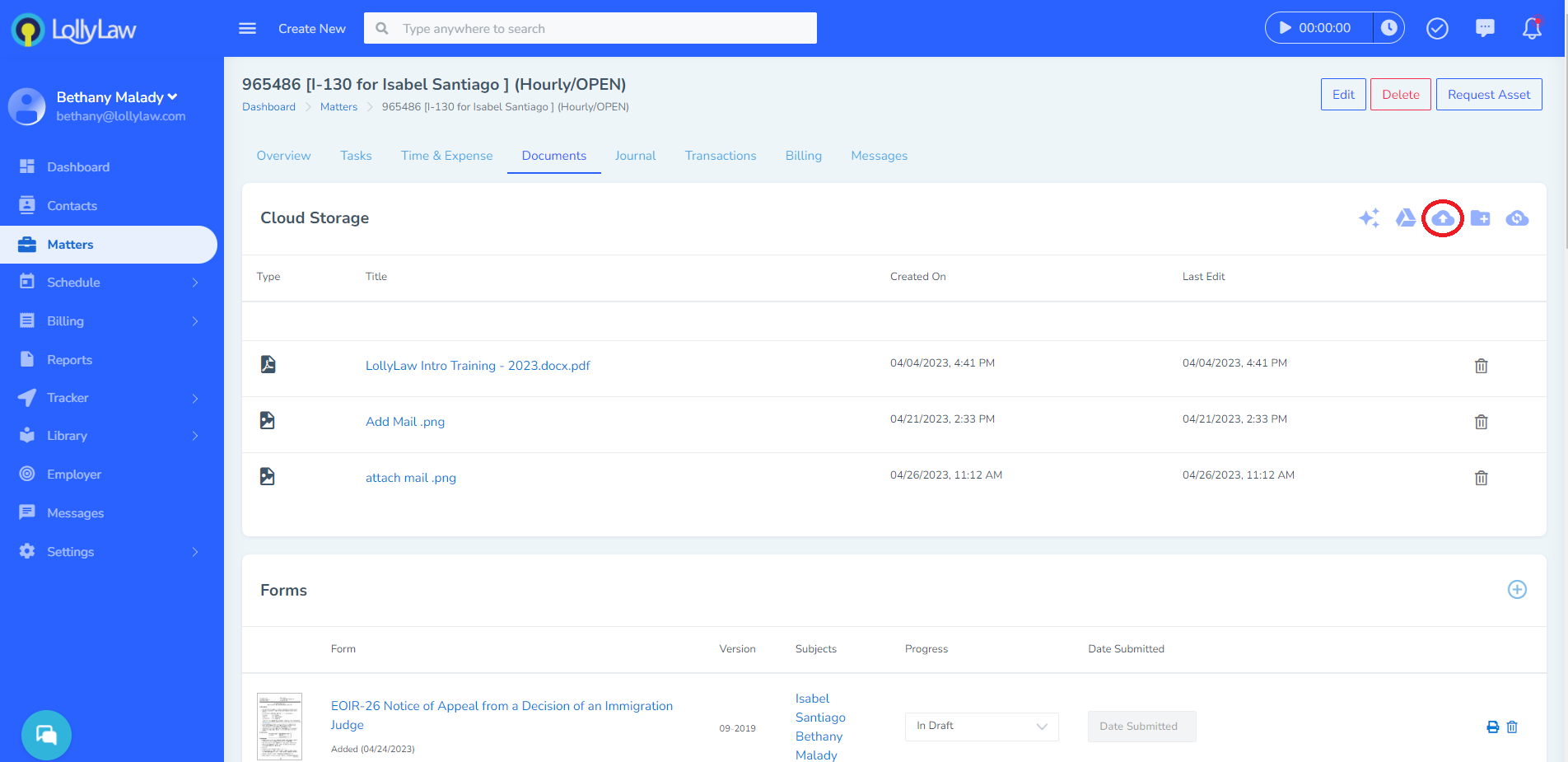To get started, open the matter you're working on and select the 'Documents' tab. Within the 'Documents' tab is the 'Cloud Storage' card. The 'Cloud Storage' card is how users can access the documents uploaded to this matter's folder within their office's cloud storage.
Cloud Storage Features
In the below example, our account is connected to Google Drive for cloud storage. To open the matter's folder within the Google Drive in a new window, select the second icon in the 'Cloud Storage' card to 'Jump to drive'.
Uploading Files to Cloud Storage
By selecting the third icon in the 'Cloud Storage' card, users can upload directly to the matter's cloud storage folder. The uploading document will automatically be displayed within LollyLaw, and within the synced cloud storage folder.
Users can also upload directly from their cloud storage folder, such as the google drive. However, this will require one additional step in LollyLaw to fully sync with the cloud storage. Simply select the fifth icon, 'Sync with storage', and the documents displayed in LollyLaw will match the documents uploaded to the cloud storage folder.