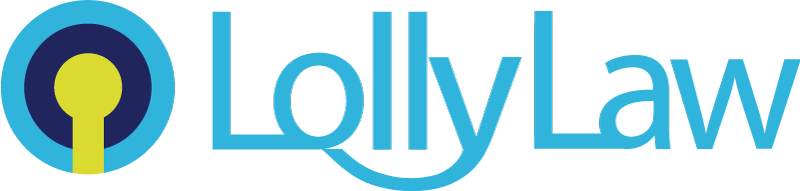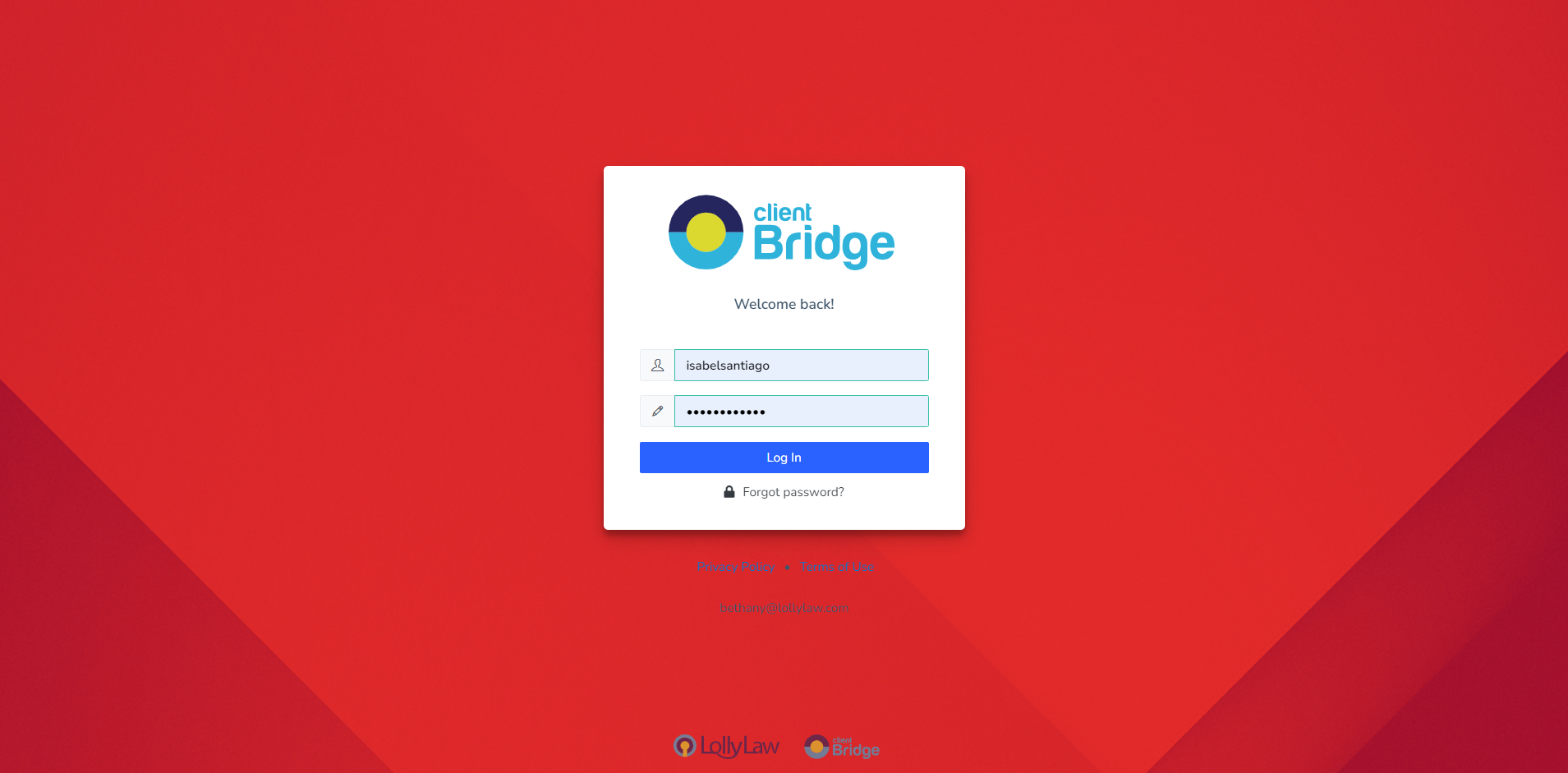Overview of Client Bridge
Users can access the client bridge by opening a contact record and selecting the 'Client Bridge' tab. In the 'Controls' section, users can change the login for the contact, reset the password for the contact, update the language of the client bridge, and follow the link to view the client bridge from the contact's perspective.
In the 'Form Access' section, users can manage the level of access you grant the contact to forms. The access levels range from no access, to read only, and even to full access.
In the 'Manage Notifications' section, users can determine whether the contact receives email notifications for various activities within the client bridge. If your office is using LollyMessaging, users can also toggle the SMS notifications for the contact.
In the 'Logs History' section, users can see when the contact has logged in and what activities they performed while logged in.
Scrolling farther down on the screen, users can also manage the 'Client Checklist' of tasks assigned to the client, manage the 'Required Documents' list, and use the cloud storage to both upload documents for the client to view, or view documents the client has uploaded.
Client Bridge from the Perspective of Your Client
When your client follows the link to login to their client bridge, they will be brought to your customized login screen. The customized view of the login screen can be edited by your office's admin users under Settings>Client Bridge. This login screen is where your clients will enter the username and password for their account.
Once logged in, the home screen of the client bridge will display any questionnaires assigned to the client, tasks on their checklist, forms to submit, and documents to upload. The client can access their questionnaires, complete them, and submit them from the client bridge. From the 'Document Requested' tab, clients can view what documents your office has requested, and upload them directly from the client bridge. The 'Case Information' tab will display information about the status of their case, the contract amount, and the team members working on their case.
That is a summary on the Client Bridge and its functionality in LollyLaw. If you still have questions, you can view the related help articles, our video series shown at the top of this article, or reach out to our support team, support@lollylaw.com, and we will be happy to help.