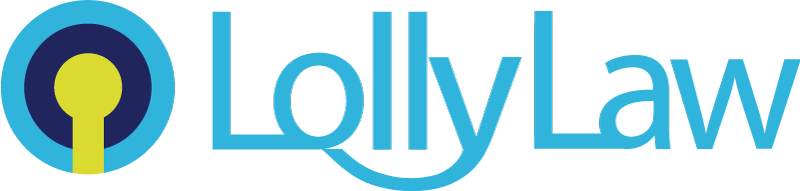Welcome to Lolly Law
Lolly has been rebuilt from the ground up and contains many improvements that affect speed and ease of use. The layout and interface brings the old workflows forward and the navigation is relatively the same. Under the hood, this is all new.
The Login
It may look familiar to you with the exception that we no longer require users to sign in using Google or Microsoft. Instead, you can integrate with those platforms separately within Lolly Law while still maintaining your own independent username and password. This traditional approach removes some of the headaches related to login whenever Google or Microsoft experienced an outage.
As with many app logins, we have some basic self help if you forget your sign in. There is a way to recover your username and password. This should be pretty straightforward if you have ever had to reset your password. However, if you require assistance logging in or accessing Lolly Law, simply email us at support@lollylaw.com and a support expert will reach out to you.
Dashboard
After you sign, you’ll notice that Lolly now has a dashboard. This personalized dashboard page will highlight and summarize your upcoming events, reminders, tasks, and show some useful time tracking charts that give you a breakdown of your activity over the last week. In addition, you have access to a dashboard to see overall firm metrics. If you’re not tracking it, you’re probably not thinking about it. Firm metrics help to bring important discussion to items that are critical to the health of your organization.
Navigation
Similar to old Lolly, the main navigation is on the left and we have stayed with the same pages and workflows while also adding many improvements both visually and under the hood. We will cover each of these sections as I take you there.
The top bar is where we have placed the action menu. This is where you will create new records. You can now create new records no matter where you are in the system.
In the old Lolly, this was the button that had the lightning bolt icon. Remember that? It was always fun to say “click on the lightning bolt button.” The new link is more clear and says “Create New.” Although we are dropping the icon, we think you will appreciate how much easier this will be.
Our search feature has never been better. In the past you had to search for contacts in the contact section and matters in the matter section. Not the case anymore with this new search we have combined everything into one fast and powerful feature. You can search globally and get results for contacts and matters together. This is going to make it easier and faster to find the records you are looking for.
The search results are presented in full screen to comfortably distinguish results between matters and contacts. Matters will have a red icon and contacts will be blue. Additionally, we have a search history so you can pull up search and just click a past result if that way is faster for you.
To the right of the top bar navigation, we have a new timer widget and a notifications area. The timer widget has been redesigned and improved. The most notable change is how you can set and manage multiple timers and connect the time entries to contacts, matters, and users. We will cover the timer widget when we cover Matter Time and Expenses.
Contacts
The contact section is very similar to old Lolly. This is the record where you store information about the person or business.
Recents
A subtle change you may notice is that when visiting the Contact or Matter pages, the landing page defaults to a list of recent records. In the past, you may have caught yourself asking, “Now what was I just working on?” Well then, the recents list is for you! We watched how many times you searched for the same records throughout the day. Now, less searching is needed because now you can browse your list of recent records.
Snapshot
Within a contact record, the first area called snapshot, contains the most frequently accessed information for a contact. You could compare this to the contact overview page in old Lolly.
We have organized the layout a bit differently, but many of the same blocks and sections are there, including immigration specific fields. Your contact’s details are in a column on the left and records like tasks, consultations, and matters are on the right.
Something new we have added to the contact details section is alerts. These are color coded status flags under the contact profile block that can let you know if any important conditions need to be reviewed. For example, your client may submit a questionnaire in the client bridge that affects their admissibility.
You’ll also notice that we have social media buttons in case you are doing a preliminary assessment of your client’s online presence and want an easy way to come back to it later.
As before we have a notes block where you can put contact specific information here, this could be the guidepost for the whole team or main area to keep relevant information about the person. There are other places to add notes in the system as well like in the Journal tab or if you want to log a phone call you can add a time entry. All of these notes can be pulled up in the contact history later on.
Profile
Moving on to the next tab in the contact, we have Profile view. This is the area that allows you to dive deeper into sections and fields related to practice specific areas like immigration. In old Lolly, this is the view of information you would see if you clicked on edit contact. Information from questionnaires and forms that have been synced back to Lolly will populate the fields in these sections. Alternatively, you can fill out these sections and make this information available when filling USCIS forms.
Documents
Similar to other areas throughout the system, the documents area allows you to upload and manage files specific to the contact record. This is the central place where you can provide team access to documents and media files for your client. By default, your account uses Lolly’s storage. Alternatively, you can integrate Lolly with Microsoft Onedrive, Google Drive, or even Boxx storage.
Journal
As we mentioned, time entries, events, emails, and notes will appear here in a timeline that can be adjusted and filtered to your liking. This is the place you would come to find notes on an interaction or to review communications that have taken place with the contact.
Transactions
New to version 2 is a revised billing system that follows a more industry standard approach to recording and tracking transactions for the client trust. When you view the Transactions tab, the system will display a summary balance information for the client’s trust, the contract amount and monthly payment details, when applicable, as well as the balances for each matter the client may be involved in. Below this summary information will be a view of the debit and credit transactions for that account. In addition, when you are tracking funds separately using different accounts, for example - tracking filing fees and IOLTA from the client’s main trust account, you can view those details here too. There is a drop down selector in the upper left of this view.
Client Bridge
The client bridge in version 2 is the third evolution of our client portal. We’ve learned from our past experience and have built this portal as part of the new Lolly. The features are now part of the same system. It leverages the same security, search functionality.
The client bridge is not enabled for contacts by default so you must enable it manually within this tab. To invite someone to access the portal, you would check off the box “Enable Bridge Access” and then fill out the activation form. Your client will get an email with instructions on how to access the portal on their end.
For situations where your client does not have an email or you simply want to provide short term access so they can fill out questionnaires and share files, simply leave out the email and then provide instructions to your client. This can be within your office on a computer or wherever your client is located.
The Client Bridge tab gives you an administrative view of their portal with a history of their logins, questionnaires, forms, checklists, and required documents. The newest feature to the portal is forms. You can now share actual USCIS forms with your client to fill out. When the form is attached to a matter, this is the same form you would see under Matter>Documents>Forms. Any data that your client enters into the form is visible on your side. In addition, the forms are live and lets you work together with your clients at the same time. This means that you, your team members, and clients can see each other while working in the form. There is also a chat area to communicate. This is a new feature that will be evolving as we continue to add all of the immigration specific forms and beyond.
Another feature that is new is the Required Documents area where you can set folders for specific files and documents you want the client to upload. You can use this to help your client better understand and organize the documents they need to submit to you.
The client’s view is more simple than what you see in Lolly. After signing into the Client Bridge, they will see a portal with 7 areas (Home, Checklist, Questionnaires, Forms, Files, Case Information, and Make a Payment). Starting with Home, they will see a list of things they need to do and then be expected to navigate to each section to complete their tasks. This could be as simple as completing a questionnaire or submitting a file.
Filling out a questionnaire is easy. Your client will simply click start, complete the fields, save, and then “Submit to Attorney.” When submitting, your client will receive a popup window and must attest and confirm that the information is complete and accurate to the best of their knowledge. Once the questionnaire has been completed, a notification will be sent to the responsible party. You can set who this is and the appropriate email address for the system notification when you add the questionnaire to the portal. This notification setting is limited to a single email address per questionnaire.
Now regardless if they press “Submit to Attorney” or simply fill out some of the questionnaire, at any time you go to their questionnaire in the Client Bridge and view their responses. If you believe the questionnaire is filled out or you want to help them complete it, you can change the status to “Accepted” and lock the questionnaire so that your client can no longer edit the responses.
Matters
Recents
As we mentioned earlier in the presentation, if you click on Matters you’ll see a list of recent cases that you have accessed. This is where you can always go to remind yourself what you have been working on and quick links to each of those cases.
Overview
When you open a matter you’ll notice that it is still organized into multiple tabs starting with Overview. This should be very familiar for those of you who have used Lolly. The Overview page is for high level case details like status, team members, and parties involved. The receipt block has been streamlined so that once you specify the receipt number the record will automatically create a link to the USCIS website for you.
Tasks
Pretty big changes for the task area in version 2. Here, you still assign and track tasks, but we default to a task board view so that you can more easily drag tasks through the workflow. For example, moving an item in the To Do column to In Progress to Review and Finally to Done. This way you can organize and see what status the bulk of the work is in and better plan your day. Of course, we still have the option of viewing the tasks as a list but it is no longer the default view.
We still have the bulk edit feature. It is only accessible in list view when you select all or more than one item. The “Bulk Edit” option allows you to shift due dates, change assignments, status, or delete tasks. If this feature has saved you time in the past you can rest assured that we have it in the new version.
For tasks that may be held up for a reason, you can still add a note to a task from within the task edit view. Click on a task to open it and you’ll be able to provide a commentary, instructions, or update. This is just another way you can use Lolly to stay organized and keep your team informed.
Time & Expense
Just like in old Lolly we track time in a standardized format and it does not matter if your case is set to hourly or flat fee. If you enter time, Lolly Law will track it and then determine if it is billable. There are a couple of ways to add time into the software. The first way is using the “Create New” button. Based on what you're doing, Lolly Law will try to fill out as much of the time entry as it can. For example, a default title, contact name or matter name, and the person assigned. This method may be something that the attorney uses more than the paralegals.
For paralegals, the timer widget will be the method of choice. You, the paralegal, wear many hats, which means that from moment to moment you are gracefully or clumsily dancing through the many roles in the office. For this reason, you will find that the timer widget is that start and play button you need to stay organized and worry less about time keeping.
For example, say that you begin working on a task within a case. You will click on the timer widget and it will automatically begin tracking time. Let’s say that you are interrupted and have to take a call. You will click the pause button on the timer, enter a note and then click save. Click the timer widget again and magically a new time entry is started for your call. When the call is ended you can press the pause button again, fill out the time entry details like interaction type and then press save. To return to the previous timer, click on the time entry and press play to continue tracking time. This scenario repeats over and over throughout the day until there are multiple timers. For a full list of your timers, go to Schedule>Timers where you can see all of the timers you have done and make edits to notes or any adjustments to time you may have missed. This is a great place to come to and reflect on the day and add any additional entries before you close shop and go home.
Documents
In old Lolly we had a files block in the matter and then a forms tab. Now it is all in one page. In Documents, you can manage all of the related files of your matter using our cloud storage on Amazon. Alternatively, you can choose to integrate with your choice of Microsoft OneDrive, Google Drive, or Box File Storage. If there is a storage option that you would like us to integrate with please drop a request at support@lollylaw.com and let us know.
Any forms related to your case template will appear here as well under the forms area. You can also search and add forms manually.
For those concerned with ensuring that the latest form versions are being used, we have new status indicators for published and unpublished forms. In old Lolly, a form was either on or off, active or expired. In the new system we have a “Published” status which is for the latest edition of a form version. If a form is expired, the status is simply “Expired.” Forms are not deleted from the system. This is to ensure that any data you have entered into an existing form is retained and accessible. For situations where we know that a form is going to be replaced but the latest version hasn’t been published by USCIS, we have the status “Sunsetting.” Next to the form title we list the version or edition date as well as the date the form was last updated.
When opening a form, you will see a dramatic change from old Lolly, where we broke out questions into web forms and then you downloaded that information onto the PDF. Lolly now integrates with ReForm, the new form filling solution that handles USCIS forms and other PDF documents. This is a fantastic tool that provides some great new capabilities. For example, forms can be filled directly in the browser and then downloaded and printed. Unlike old Lolly, you can now just open a completely blank form and just start filling it out. At any time during the process, you can choose to sync to and from your contacts in Lolly.
To the left of the form you have a page thumbnail navigation. Alternatively, you can use the up and down arrows to advance through the document. Next to the page navigation arrows there are zoom in and out buttons so that you can adjust your view to best fit your screen.
Back to the side navigation panel you’ll notice several icon tabs. There is a chat window for communicating within the live document. This is simply a feature to remotely assist your clients if you are assisting them remotely to fill out the form. You can see at the top there are bubbles to indicate who is working in the form. If you are on the same page you will also see the current fields you are working on highlighted. We have seen this new feature save hours of time by allowing paralegals to communicate directly with the clients over the web to gather their information directly through the form. Data can then be synced back to the contact records in Lolly Law. This is very new and we look forward to hearing your feedback as we continue to develop this product.
For example, a recent suggestion was to add a way to populate empty fields with “N/A.” USCIS requires form fields that are empty to be filled with “N/A.” So we have added the ability to find all empty fields in a form and fill it with “N/A.”
Fields in the form are grouped by color so that the person filling it out can quickly see what fields are related to a contact.
At any time you can download the form to PDF. However, these forms contain scripts and calculations that must run in Adobe Reader or Acrobat. A frequent support issue even in old Lolly was due to your default computer settings that opened PDFs in the browser or in another app. To remedy this, we have a support article to help set your default PDF application to Adobe. If you have any form issues at all please send an email with the form name, page number, item and description to support@lollylaw.com.
Journal
This is the central location you can go to get caught up on the recent activity in a case. The journal will display important notes and also other information like time entries, events, and any synced emails. Additionally, you can filter the list down by record type, date range, and interaction type. There is the option to view it as a timeline or as a spreadsheet.
Schedule
Calendar
This workspace is for managing events, tasks, reminders, and time tracking. In old Lolly, calendars were automatically created for the firm and one calendar for each user. Now in version 2, calendars are created and managed by the account administrator to support the many scenarios and setups across firms. For example, you can have a single calendar that everyone in the firm has access to or just one per office. Ultimately, it is up to the administrator to decide and they can add those calendars to the system.
When creating a new event, you can select which calendar you want the event to save to. Also, you have the option of linking the event to a contact, matter, and even a user. When you view any of those records, the events will show up in those areas.
Tasks
Under the Tasks section of Schedule you will track and manage tasks across all of your caseload. These are the same tasks you see when looking in a Matter workflow. When you want to see the upcoming tasks and plan for the week this is where you go. The task due dates and priority levels are sorted and can be further filtered to show you tasks completed, assigned, overdue, and you can even filter by contact and matter. Administrators, you will have greater access in this area to review and manage tasks for everyone.
The Tasks area comes in handy when you have someone out sick. Someone else can come in here and search for upcoming or due tasks assigned to that individual and work on those items. Whatever the reason, you have the ability to manage tasks across the firm with great visibility so that important tasks are not forgotten or missed.
When a task is assigned to someone, they will get a notification and the task will appear automatically in their schedule. This does not mean that they are the only one who can see it or work on the task. Unlike old Lolly, you don’t have to re-assign the task if someone else is working it. For example, when the task is updated or edited, the system will log who made the change and when in the background. Those logs are then visible in the reports when the attorney or manager is doing their review.
Reminders
A new area of Schedule that was not in the old system is Reminders. In old Lolly, you only had the option of making a task or an event. A reminder is different from a task or event. For example, a task is good when you want to delegate something and also want to track when and who completes it. An event is used when you want to set a block of time in your schedule. Both of those have problems because things change. Like if your staff changes. Events or tasks you did not want to go missing could simply fall through the cracks. So, we’ve added a third option, reminders, for items that you want the whole team to see and that can be set far into the future (like years). A reminder can be re-assigned if needed and is just another safeguard in the system to keep you and your staff organized.
Time Tracking
We discussed this section in Matter>Time & Expenses. This is where you can see all of the timers you have done and make edits to notes or any adjustments to missed time.
As you can see, there are many new features and improvements in V2 that save time and make it easier to find the information you’re looking for. If you have any questions or feedback about this presentation or Lolly V2 email me at support@lollylaw.com.