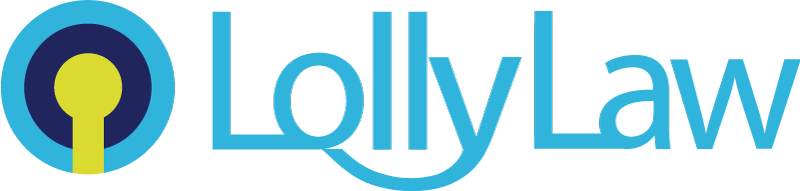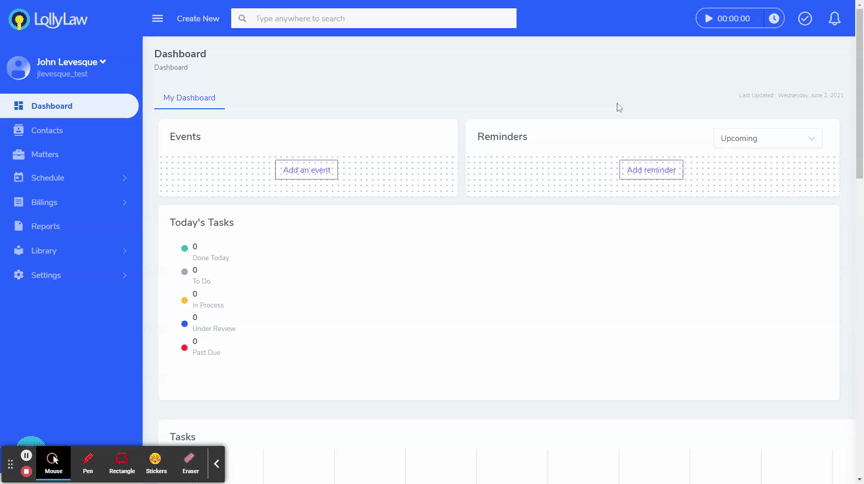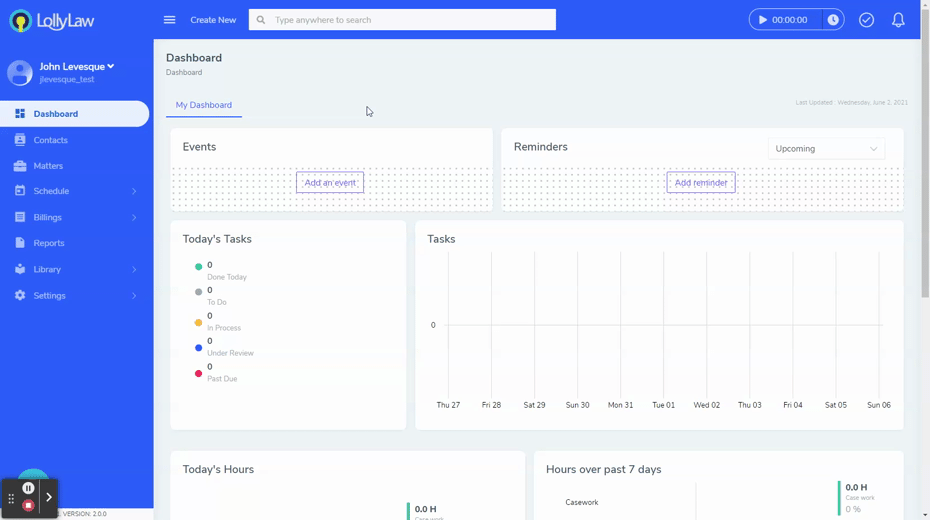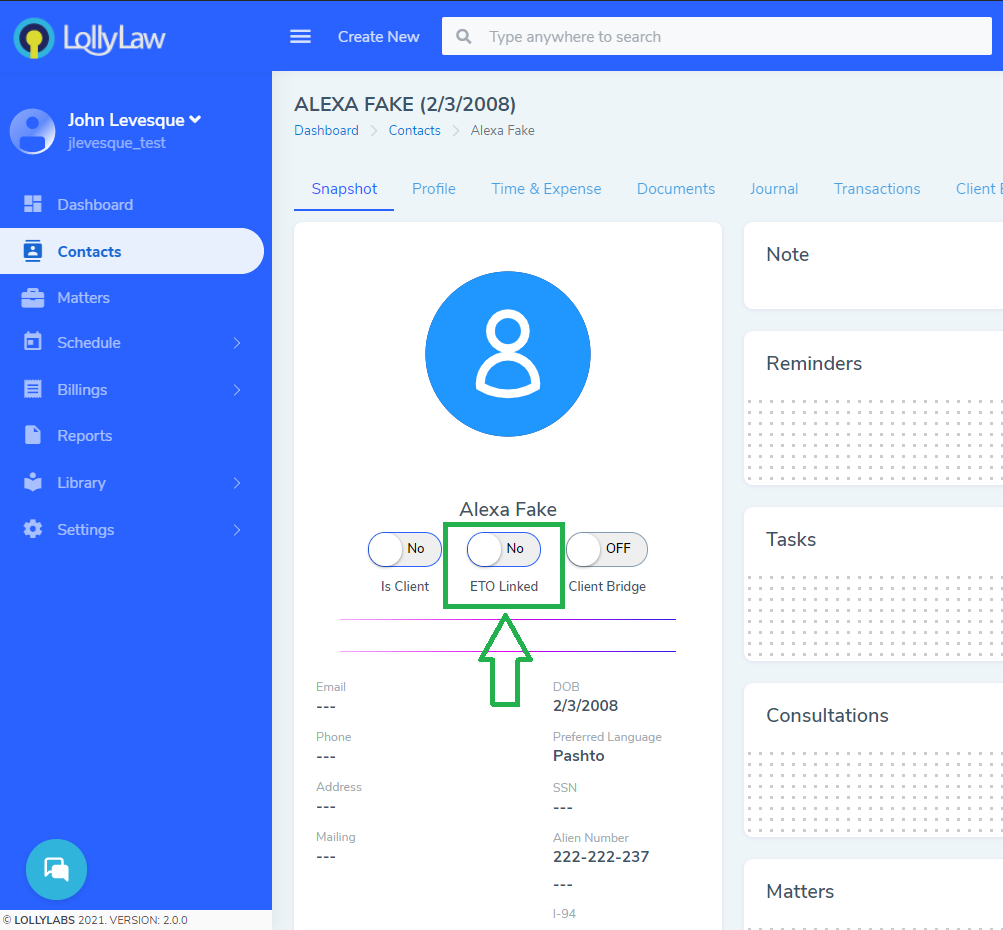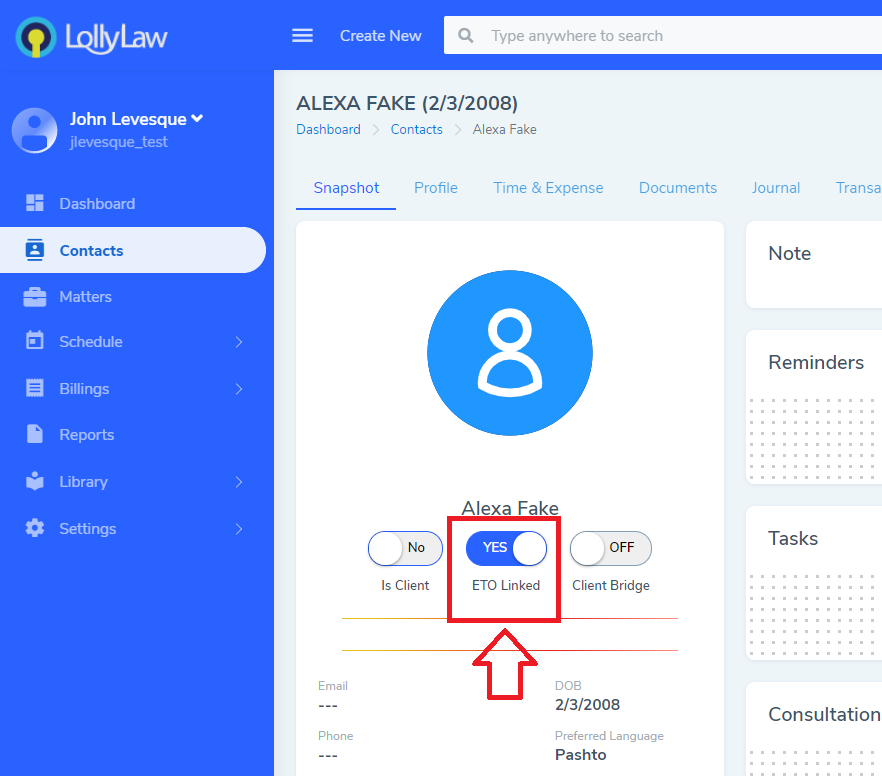How to create a new Contact in Lolly and add new Participant to ETO
Press the ‘Create New’ button in the top header bar, then select ‘Add Contact’. A popup will appear. At the bottom of the popup is a button labeled “Continue to create a new participant in ETO and Lolly”. Clicking this button will proceed to the Contact Entry window. Enter the first name, last name and dob along with any other additional information. Press the “Save” button at the bottom. The system will create a new Contact record in Lolly and will create a new Participant in ETO using the same data. The Participant in ETO will also be automatically enrolled in the Immigration program. The Contact will also display a status of “Linked to ETO” when viewing the Snapshot page in Lolly.
*Note* If there is a contact that already exists in ETO that has the same first name, last name, and DOB, an error message will appear that a match has been found.
How to create a new Contact in Lolly and link to existing Participant in ETO
Press the ‘Create New’ button in the top header bar, then select ‘Add Contact’. A popup will appear. Use the search box to search for Participants in ETO. You can search using the person’s first name, last name, A number or case number (in ETO). The screen will populate a table showing all matches with participant ID, name and DOB showing by default. If additional points of data for identification are needed, use the “Click to view more detail” link to view more detail about the Participant. Locate the correct match and press the “Continue” button to the right of the participant. The system will then open the Contact Entry window and auto-populate it with information from the Participant’s record in ETO. Review the information and press “Save” to create the Contact record in Lolly. The status of the link will appear on the Contact [Snapshot] page.
How to link an existing Contact in Lolly to a existing Participant in ETO
If there is an existing Contact record in Lolly that is not currently linked to a Participant record in ETO, there is a way to establish a link. It can be done from either the Recent Contacts view or in the Contact record. Go to the [Snapshot] tab in a Contact record. In the card located on the left side of the screen will be the Contact name, profile picture, and various status indicators. There will be an indicator that shows whether the Contact is currently linked with a Participant record in ETO. If it is showing as ‘not linked’, you can press the switch to have a popup appear that will allow you to search for a Participant in ETO. Use the search box to search for Participants in ETO. You can search using the person’s first name, last name, A number or case number (in ETO). The screen will populate a table showing all matches with participant ID, name and DOB showing by default. If additional points of data for identification are needed, use the “Click to view more detail” link to view more detail about the Participant. Locate the correct match and press the “Link” button to the right of the participant. The system will establish a link between the Contact record and the Participant record in ETO. The status of the link will appear on the Contact [Snapshot] page. The system will also automatically import certain touchpoints from ETO as activity notes in the Contact Journal view.
How to unlink from ETO Participant
Go to the [Snapshot] tab in a Contact record. In the left side card will be the Contact name, profile picture, and various status indicators. In the card located on the left side of the screen will be the Contact name, profile picture, and various status indicators. There will be an indicator that shows whether the Contact is currently linked with a Participant record in ETO. If it is showing as ‘linked’, you can press the switch to remove the link. Removing the link will stop all sync functions involving this Contact record with ETO.
*Note* When unlinking a Contact, the system will also remove all touchpoints that were synced in from ETO. The system will not remove any application submissions or notes that have been entered directly into Lolly.