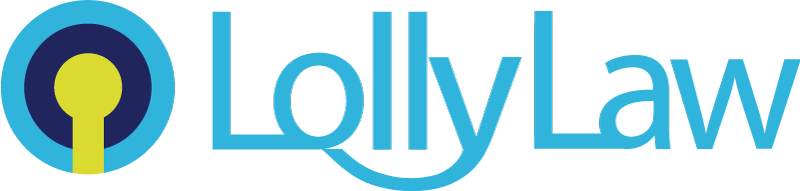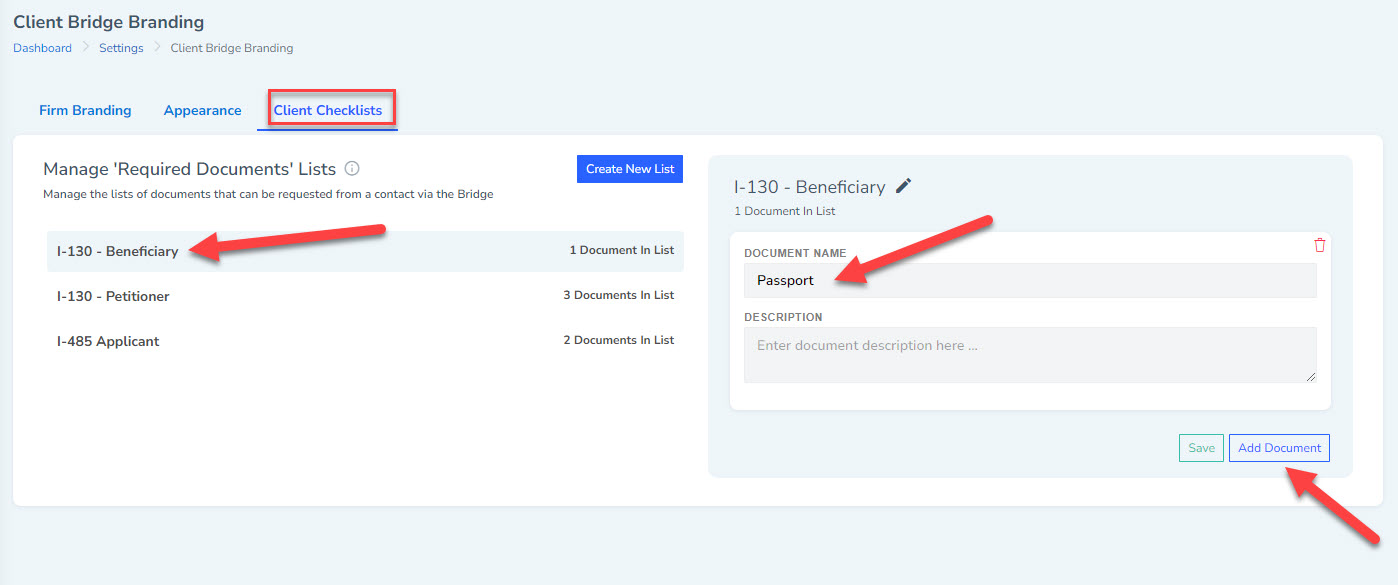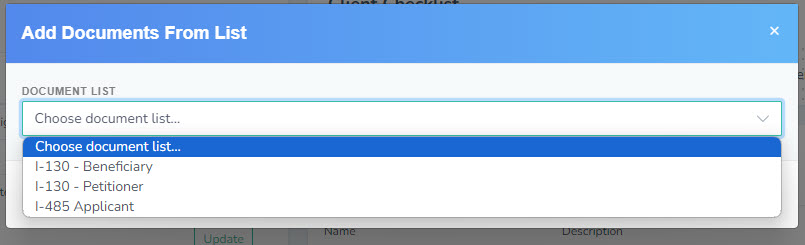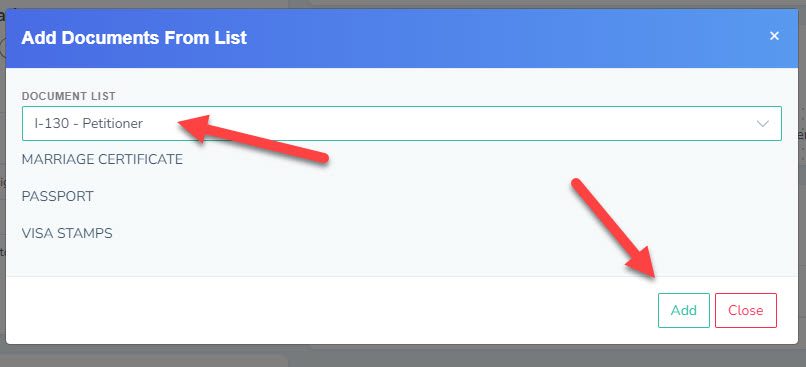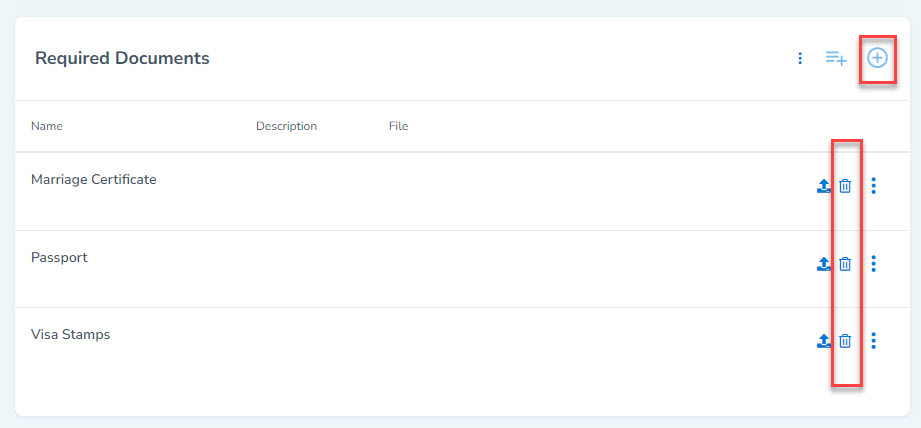It's easy to create custom 'Required Documents' lists in LollyLaw. Your office can create required document lists for your case types, for certain parties in a matter, for principal applicants and their dependents, and more.
The following instructions will provide steps to 1) create required documents lists for your office's client bridge portal, and 2) apply these lists to your clients' client bridge portals.
Creating 'Required Documents' Lists
To create lists of required documents for your office's client bridge portal, please follow these steps:
1. Go to Settings>Client Bridge and click on the tab 'Client Checklists'.
2. Create a list by clicking the "Create New List" button.
3. A field will open up to create a name for your list (i.e. 'I-130 - Petitioner'). Enter the name for the list, and click 'Enter' on your keyboard. A side panel will open to the right where you can add the documents you would like to include in this list. With each document, you can add a description. You can keep adding as many documents as you would like. Click the bottom right corner of the 'Description' textbox to expand the box.
4. Once you have added the documents to your list, click 'Save' to save the list to your office's account. You always return to this area under Settings>Client Bridge>Client Checklists s to edit lists you've created.
5. Now you are ready to apply these created lists to your clients' Client Bridge portals.
Applying 'Required Document Lists' to your Client Bridge Portal
To apply your office's preset 'Required Documents' lists, please follow these steps:
1. Go to the matter>Client Bridge and click ensure the client bridge is enabled.
2. Scroll to the 'Required Documents' card and click the button for "Add Default List of Documents to this Contact".
3. A new modal will pop up to select which list from the preset list(s) you would like to apply to this client's Client Bridge portal.
4. Click the list you would like to choose. The modal will update with a summary of each document included in the list you've selected. Click "Confirm" to verify your selection.
5. The documents will get assigned to the client and will appear in their Client Bridge portal, where they can begin uploading their documents. Additionally, your office will be able to delete any document from the preset list, as needed. A user can also add additional preset lists on top of a list (i.e. two preset lists can be added for additional required documents) and users can click the '+' button to add additional documents to that specific client's client bridge, as needed.
6. If you would like to send your client (or a trusted third party) a direct link to a required document, you can click the "⋮" button to send a URL for the specific required document or send an automated email. (An automated email will get sent from LollyLaw to the email address associated with the client's contact profile).