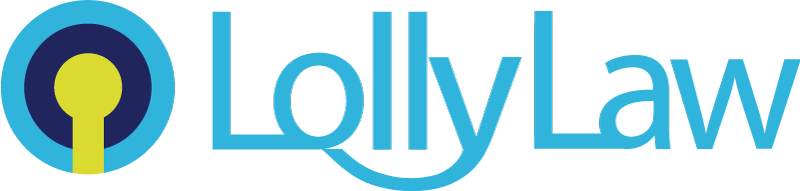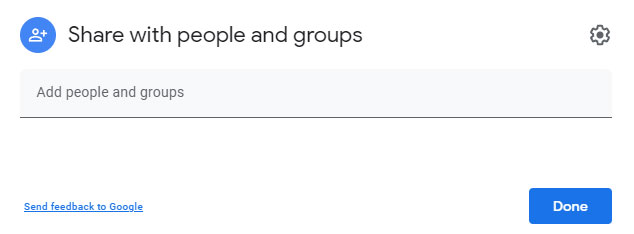In Lolly Law, you can integrate with one of several cloud storage options including Microsoft OneDrive, Google Drive, Box Storage, Dropbox, Amazon Cloud Storage, or Lolly Law’s extended cloud storage option. After selecting a storage option you will be able to save files to the cloud and have those file links organized by contact and matter. This means that you’ll be able to locate files within Lolly Law or directly from your chosen cloud storage service.
Learn more about storage options
Here are the simplest ways to safely share files with people related to your cases:
Share files through the Client Bridge portal
If you intend to share files with your clients over an extended period of time, you may want to consider sharing a secure folder. The Client Bridge portal makes it easy to turn on file-sharing features that will automatically create a folder for your client online where they can view and upload files. Portal users do not have to sign in to Google or OneDrive in order to upload files and files are accessible within Lolly Law within the contact record.
Google Drive, share as links
From within Lolly Law, there are buttons available to “Jump to” or open a new browser window in the storage provider (i.e. OneDrive, Google Drive). Within your cloud storage, you may be able to select files and copy shareable links that can be pasted into emails.
In Google Drive, all you need to do is select the files you want to share and then click the option Share>Copy Links. Open an email and paste the links into the body of the message. In Gmail, you will immediately see the files show up as links and the recipient will be able to download them as attachments. Learn More
Google Drive, share to email addresses
In Google Drive, you can select files and then share them with one or many email recipients. Google Drive will allow you to compose a message and then email the parties with instructions to access the files on Google Drive.
Gmail, Attach files from Google Drive
Within Gmail, you have a toolbar with the option to attach a file from Google Drive. Use this option to select one or many files to share. Google Drive automatically sets up sharing permissions during the sharing process. Learn More
Outlook, Attach files from Google Drive
Within Outlook, you have a toolbar with the option to attach a file from Google Drive. Use this option to select one or many files to share. Google Drive automatically sets up sharing permissions during the sharing process. Learn More